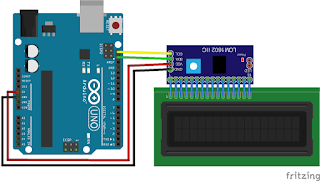Pada artikel ini membahas tentang cara mengkoneksikan dan mengakses Raspberry Pi melalui PC/Laptop. Dengan mengakses melalui PC/Laptop berarti kita tidak perlu lagi mengkoneksikan keyboard, mouse, display HDMI atau bahkan WiFi dongle ke board Raspberry Pi. Semua tugas perangkat tadi “digantikan” dengan perangkat yang ada di PC/Laptop
Komponen yang digunakan adalah :
1. Kabel LAN/Ethernet CAT5 (saya gunakan tipe cross)
2. MicroSD card reader
3. PC/Laptop dengan port ethernet/LAN dengan OS Windows 7
4. Software PuTTY
5. Raspberry Pi yang sudah terinstall Debian Wheezy
Langka-langkah dalam Setup koneksi Raspberry ke PC/Laptop
1. Hubungkan Raspberry Pi ke port Ethernet yang ada di Laptop menggunakan kabel Ethernet dan hubungkan power Raspberry. Kemudian pada Laptop buka Control Panel\Network and Internet\Network and Sharing Center, perhatikan bahwa akan muncul koneksi baru (biasanya dengan nama Local Area Connection). Pastikan bahwa ini ada benar koneksi dari Raspberry Pi.
3. Selanjutnya pada Laptop, buka cmd dan pastikan prompt berada pada lokasi C://windows/system32/. Kemudian cek konfigurasi koneksi jaringan dengan mengetik perintah ipconfig. Pada tampilan yang dihasilkan cek alamat IP pada konfigurasi Local Area Connection (pada gambar dilingkari kuning). Pada contoh kali ini alamat yang dihasilkan 169.254.15.196, catat alamat ini.
4. Langkah berikutnya matikan Raspberry Pi, kemudian ambil microSD yang terpasang pada slot memory. Masukkan microSD ke card reader yang terpasang pada laptop, dan buka, anda akan melihat beberapa file sistem yang tersimpan pada microSD. Hati-hati dengan file-file ini, jangan sampai ada yang terhapus!!!
5. Berikutnya adalah memberikan alamat IP statis pada Raspberry Pi. Buka file dengan nama cmdline.txt, kemudian tambahkan pada akhir file tersebut ip=169.254.15.191. Alamat ini hanya contoh, sesuaikan dengan alamat yang anda dapatkan pada langkah 3 tadi. Alamat yang diisikan harus unik, tapi masih dalam range subnet mask. Untuk ini, anda cukup mengganti angka terakhir pada alamat IP yang ada pada Laptop. Contoh: pada laptop 169.254.15.1 anda bisa ganti 169.254.15.3.
6. Simpan file yang sudah di edit tadi. Kemudian masukkan kembali microSD ke slot Raspberry Pi dan nyalakan dan tunggu beberapa detik hingga proses booting selesai dan koneksi telah siap.
7. Untuk mengecek apakah seting koneksi berhasil, pada Laptop buka cmd kemudian ping ke alamat Rapberry Pi yang anda set tadi. Jika berhasil tampilan akan tampak seperti berikut. Pada tahap ini berarti seting koneksi Raspberry Pi ke Laptop selesai.
Akses Raspberry Pi dari Laptop dengan PuTTY
Untuk akses Raspberry Pi dari Laptop secara SSH (shell) bisa dilakukan dengan PuTTY.
1. Buka program PuTTY, pada dialog yang muncul isikan alamat IP Raspberry dengan port 22 dan Save kemudian Open.
2. Klik yes pada dialog Security Alert yang muncul, kemudian lakukan proses login seperti biasa. login: pi, password: raspberry.
3. Raspberry Pi sudah siap dieksplor.